


First press and quickly release the Volume Up button, then press and quickly release the Volume Down button and finally press and hold the Side button until you see the Apple logo. For iPhone 8/8 Plus/X: Apple has changed the way to force restart iPhone 8/8 Plus/X.For iPhone 7/7 Plus: press the Home button and the Volume down button together until the Apple logo appears on the screen.
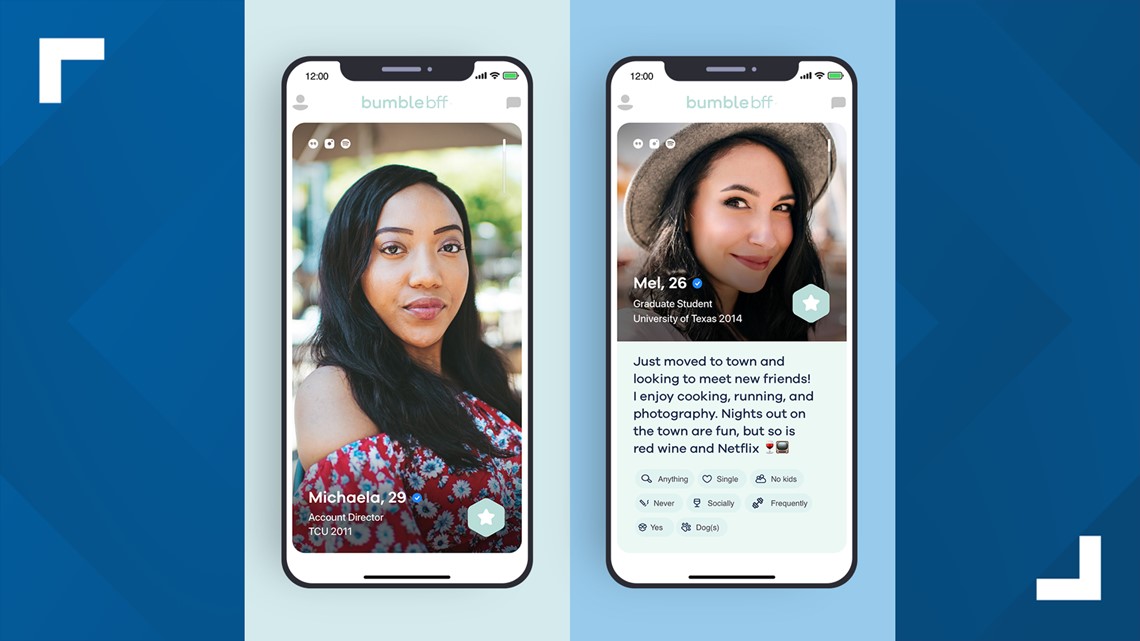
For iPhone 6 and former devices: press and hold the Home button and the power button together until the Apple logo appears on the screen.If the iPhone not saving photos to camera roll caused by app stuck or software crash, you can fix it by restarting your iPhone. Method 2: Force restart your iPhone in iOS 11 Free up space according to particular needs. Go to "Settings" > "General" > "iPhone Storage". You can try to free up space on iPhone by deleting useless apps, delete photos, music, notes, videos, and messages. If there is not enough space for new files, iPhone not saving photos to camera roll will definitely appear. In order to check all the possibilities, try following methods one-by-one until setting the issue. Quick fixes to iPhone not saving photos to camera roll in iOS 11Īfter updating to iOS 11, iPhone not saving photos to camera roll may appear all of a sudden. How to fix this problem effectively? Read on to get comprehensive answers. The matter details are after taking a couple of pictures, none of the photos are saved to the camera roll, however strangely, the photos are still visible through the review mode in the actual camera app. Just recently, we have collected a new and weird issue which never expected to happen in on iPhone 6/6S/7/7 Plus or even the latest iPhone 8/8 Plus/X, that is iPhone not saving photos to camera roll in iOS 11. Users have reported various kinds of problems occurred in their iPhones after updating to iOS 11, such as flashlight not working, notification, alarm or screen recording won't work well in iOS 11.


 0 kommentar(er)
0 kommentar(er)
